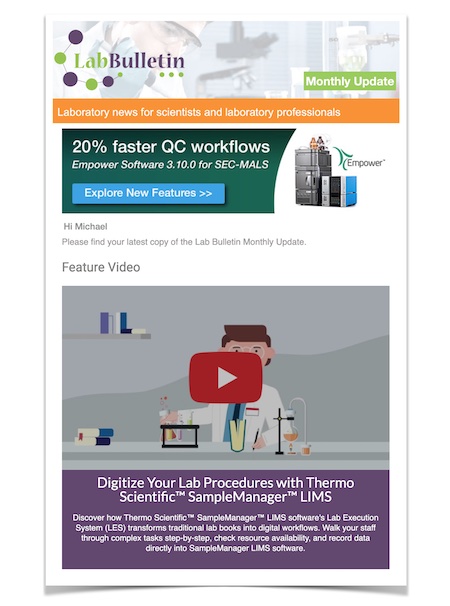Members Login
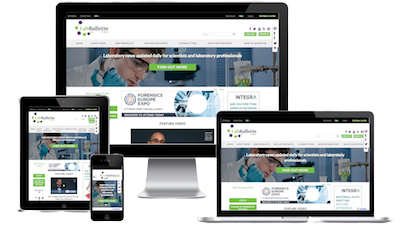
Channels
Special Offers & Promotions
How to submit a press release to Lab Bulletin
publication date: Aug 13, 2009
To gain access to the members only content click here to join our community. You will be given immediate access to premium content on the site.
Media Partners